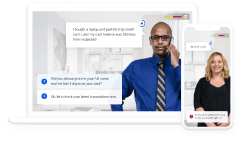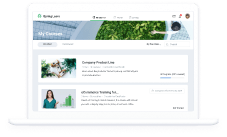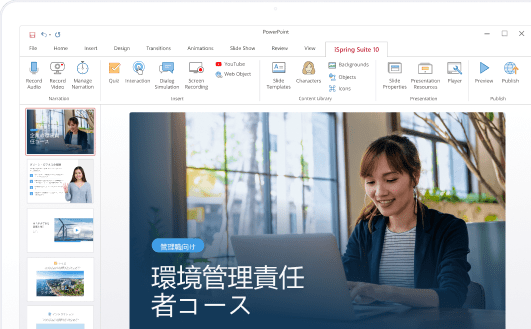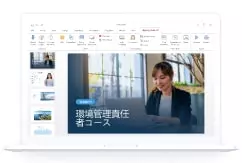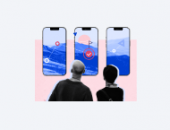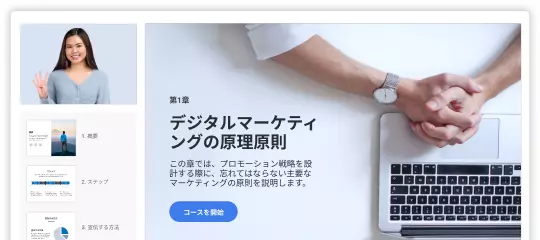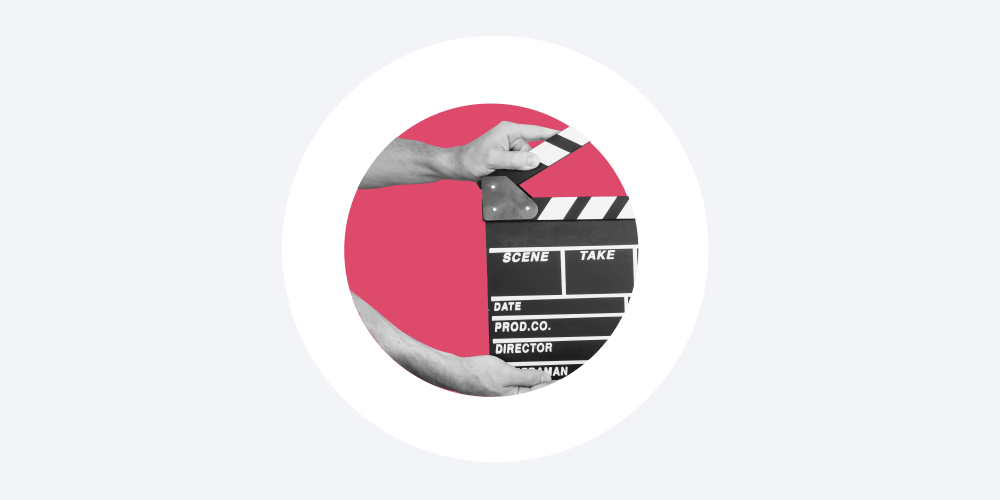
プレゼン動画とはYouTubeで少しだけ動画を見るつもりが、気付いたら数時間も観てしまっていた・・・。誰しもが経験したことがあるでしょう。YouTubeに限らず、インターネット上には数多くの動画コンテンツが溢れており、まさに「動画の時代」となっています。TechJuryの調査によると、昨年YouTubeにおける総再生回数は1日に約50億回に達したそうです。この数も今後伸び続けるでしょう。
Forrester Researchによると、動画はユーザーエンゲージメントの面で、文字ベースのコンテンツより75%優れているようです。動画コンテンツが非常に好まれている現状から、マーケティングを含むビジネス全般に動画を活用する企業の数が年々増加傾向にあります。動画コンテンツは非常に好まれているのです。企業による動画活用方法の1つに、動画プレゼンテーション(プレゼン動画)が挙げられえます。
このガイドでは、プレゼン動画とは何かをご説明した後、作成方法および作成のコツをご紹介します。それでは始めましょう。
目次
プレゼン動画とは
プレゼン動画は通常、関連画像やテキスト、音声ナレーションによって、製品、サービス、新しいアイデアなどの強みをアピールするために作成されます。大抵、動画の長さは数分間ほどです。
ビジネスの様々な場面やケースで、動画によるプレゼンテーションが活用されているのを見かけるでしょう。一般的な活用方法として、マーケティングキャンペーン、新規顧客向けの営業プレゼンテーション、新人研修や社員研修、法人向けコミュニケーション、見本市や展示会などが挙げられます。
プレゼン動画の種類も様々です。アニメーションを使用した説明動画、イベントの説明や招待を目的とした動画、パソコン画面を録画したスクリーンキャスト、チュートリアル動画、動画広告、プロモーションビデオ、製品デモ、ナレーターによるPowerPointプレゼンテーションなど、日々私たちはプレゼン動画に接しています。
プレゼン動画を作成するメリット
プレゼン動画は従来のテキストや画像ベースのコンテンツより魅力的であるに加えて、具体的に以下のようなメリットがあります。
・説得力:プレゼン動画は、視覚的にも聴覚的に優れた情報伝達力があります。動画内でのトークや、感情表現、アイデアの共有、そして音声を融合することで、ターゲットオーディエンスに対する強い説得力を持つことが可能となります。
・記憶に残りやすい:ユーザーはテキストを読んだ場合、おそよ10%の情報しか記憶しないそうです。一方で、動画コンテンツはどうでしょうか。動画は情報伝達に優れており、人々はおよそ95%の情報を記憶することが分かっています。(Invisiaによる調査)そのため近年、特に教育関係者は動画を好む傾向にあり、デジタル化された情報伝達のツールとして、プレゼン動画を活用しています。また教科書のような教材と併用することも非常に効果的です。
・いつでもどこでも:スマートフォンやタブレットが普及した今、場所や時間帯に問わず動画にアクセスすることが可能です。動画再生の75%がスマートフォンまたはタブレットで視聴されています。(Emarketerの調査)
・優れた時間効率:百聞は一見に如かずとよく言われますが、動画コンテンツほど情報伝達に優れたものはありません。動画コンテンツを活用することにより、より短い時間でより多くの情報をユーザーに伝達することが可能です。
プレゼン動画の作成方法
eラーニング作成ツールのiSpring Suiteと内蔵プレゼン動画メーカーを使用して簡単にプレゼン動画を作成する方法を、ステップごとにご説明します。また、ガイドの後半では、プロレベルの動画を素早く作成できる他のツールもご紹介します。
iSpring Suiteは、動画および画面を録画する機能や、豊富なテンプレートを備えたツールで、誰でも簡単に使用することが可能な便利さが特長です。iSpring Suiteでレベルの高いプレゼン動画を作成するために必要なスキルは、PowerPointの基礎知識だけです。
iSpring Suiteでは様々なことを実現できます。PowerPointで制作したスライドを動画に変換したり、動画を録画したり、その2つを組み合わせて動画形式のコースや講義を作成することも可能です。内蔵の動画編集機能を活用することで、キャプション(字幕)やトランジション、エフェクトなどを活用し、プロのような動画作成ができます。
iSpring Suiteをダウンロードして実際に使ってみましょう。ダウンロードは無料です。
プレゼン動画は最短数分間で作成することができます。5つのステップに分けてご説明します。
ステップ1:ナレーションを追加
PowerPointであなたのスライドを開いてみましょう。iSpring Suiteのタブから、[ナレーションの管理]をクリックします。

iSpring Narration Editor(ナレーションエディタ)のウィンドウが表示されたら、動画ナレーションを録音するか、既存の動画がある場合は動画ファイルをインポートしましょう。
動画ファイルの挿入
既存の動画ファイルを挿入するには、[挿入]タブの[ビデオ]ボタンをクリックします。

動画ファイルを検索し、[開く]ボタンをクリックします。
コツ:コントロール(Control)キーを押しながらファイルを複数選択し、一度に複数の動画を追加することも可能です。
[ビデオクリップのインポート]ウィンドウで、現在のカーソル位置またはスライドの先頭を選択し、動画を挿入する場所を指定します。
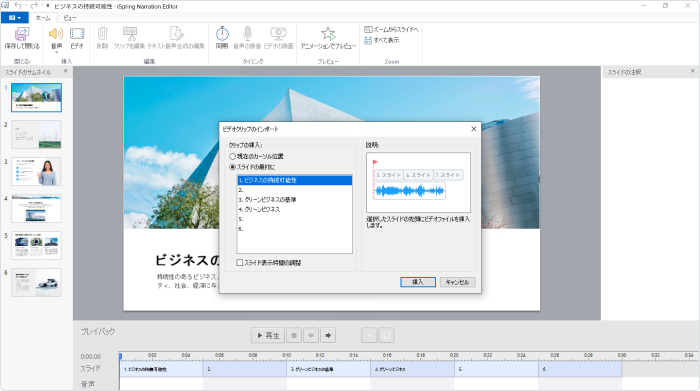
注:特定のスライドの先頭に動画を挿入する場合、[スライド表示時間を調整]を選択してください。スライドの長さが動画の長さに調節されます。
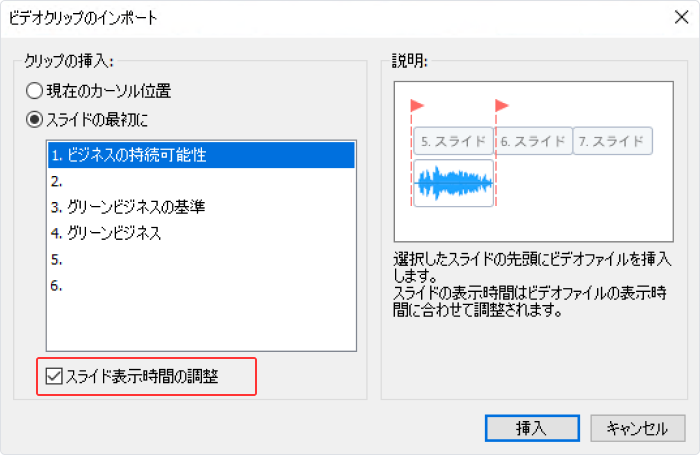
ナレーションを録画する
Webカメラで自分を撮影するには、エディタのツールバーにある[ビデオの録画]ボタンをクリックして録画を実行します。

[ビデオの録画]パネルが表示されます。
1つまたは複数のスライドに対して動画ナレーションを同時に追加することができます。現在のスライドに対して動画を録画するには、[現スライドのみを処理]を選択します。
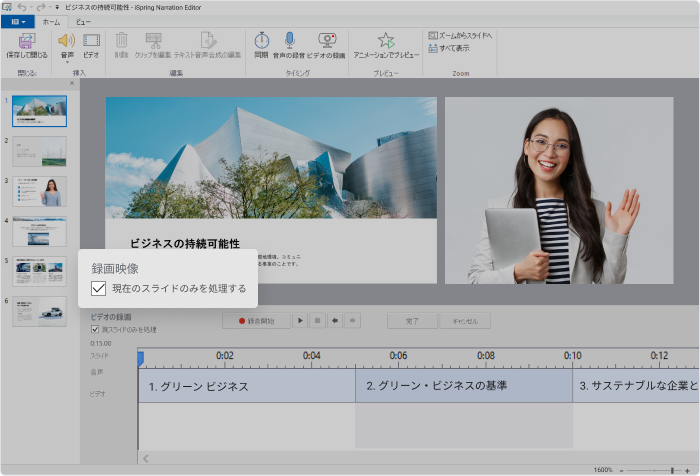
ステップ2:スライドと動画を同期
それでは、動画とスライド及びアニメーションエフェクトを同期させてみましょう。後者は、スライドのタイムライン上で黄色のバーに表示されているはずです。動画を観ながらアニメーションが表示される瞬間を正確に選択することができます。これにより、アニメーションエフェクトとナレーションが同期することができます。
注:スライドにアニメーションエフェクトがある場合にのみ適用されます。
同期の実行はとても簡単です。同期を開始したい場所にカーソルを置き、ツールバーの[同期]ボタンをクリックします。

タイムライン上に同期パネルが表示されます。[同期開始]ボタンをクリックして同期を実行します。
[同期開始]ボタンは、シーケンス内の次の要素に応じて、[次のスライド]または[次のアニメーション]ボタンに置き換えられます。適切なタイミングでボタンをクリックしてください。また、ナレーション内の次のアニメーションを開始したいタイミングで、[次のアニメーション]ボタンを押します。例えば、情報をリストしている場合、動画ナレーション中にナレーターが各アイテムに言及したタイミングでそのアイテムを表示することができます。
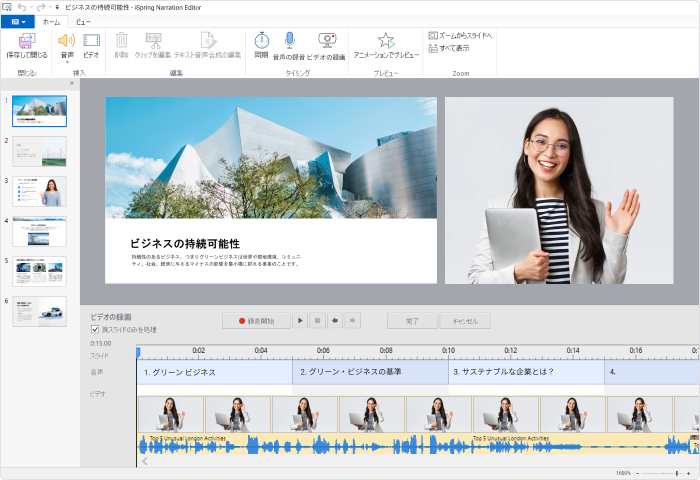
同期が完了したら、[完了]ボタンをクリックして同期モードを終了します。その後、左上に表示されている[保存して閉じる]ボタンをクリックして保存して終了します。
ステップ3:プロパティでレイアウトを切り替え
iSpringでは、高度にカスタマイズすることが可能な万能プレーヤーと動画講義プレーヤーのいずれかを使用することで、コンテンツを公開することができます。後者はプレゼン動画を50/50のレイアウトで表示し、ユーザーは好みの動画およびスライドの比率に変更することが可能です。
■万能プレーヤーには、プレゼン動画用の3つのレイアウトがあります。
フルプレーヤーは、スライド、サイドバー、ナビゲーションパネルを表示します。
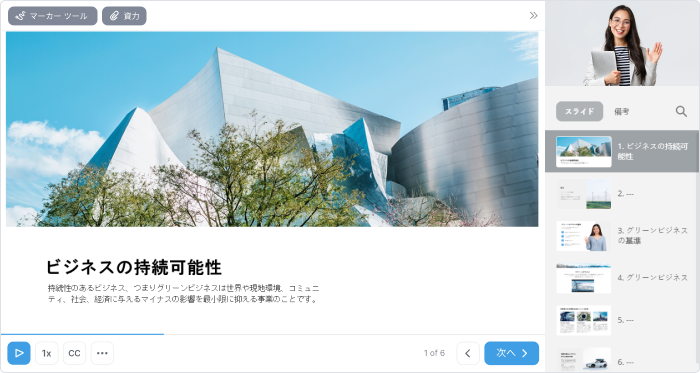
サイドバーなしレイアウトは、サイドバーを表示せず、スライドとナビゲーションパネルのみを表示します。
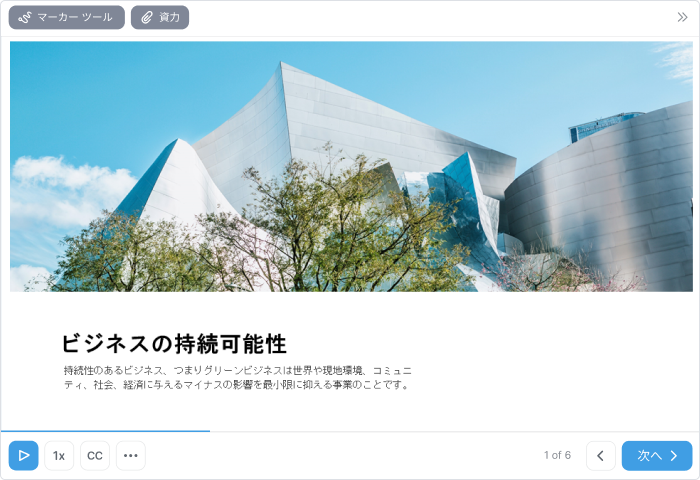
ビデオの最大化レイアウトは、中央に動画、サイドバーにスライド、そしてナビゲーションパネルを表示します。
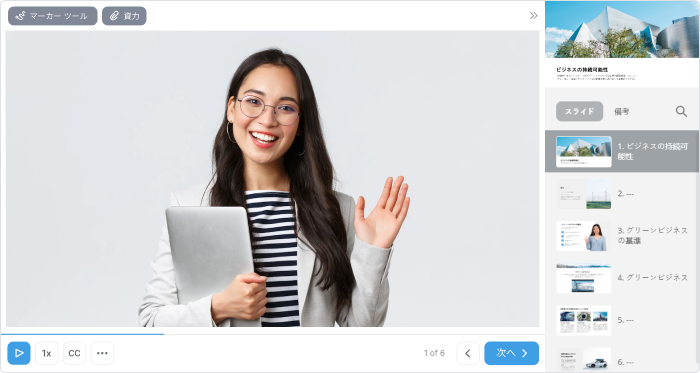
プレゼンテーションは、同じレイアウトだけを使用する必要はありません。スライドに応じて、画面上の情報や動画の比率を変更ることで、強調したいポイントを目立たせることができます。ツールバーの[スライドプロパティ]をクリックすることで変更できます。

[レイアウト]カラムのドロップダウンリストから、特定のスライドで使用するレイアウトを選択します。
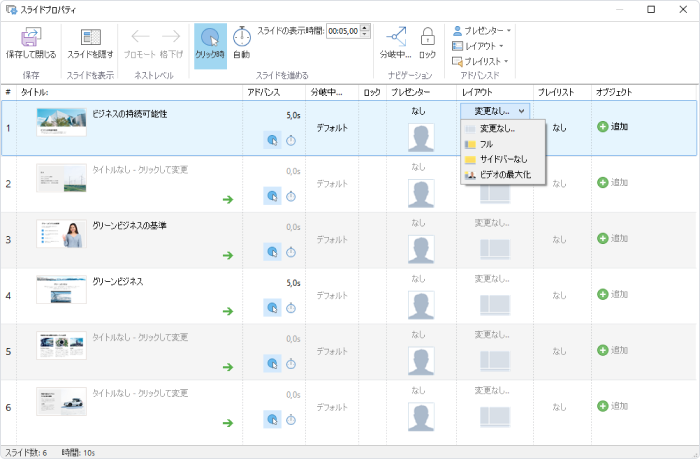
動画講義プレーヤーのレイアウトは、再生中にいつでも変更することができます。また、プリセットも可能で、以下のように実行します。
■フルレイアウトは、動画とプレゼンを同じ比率で表示します。
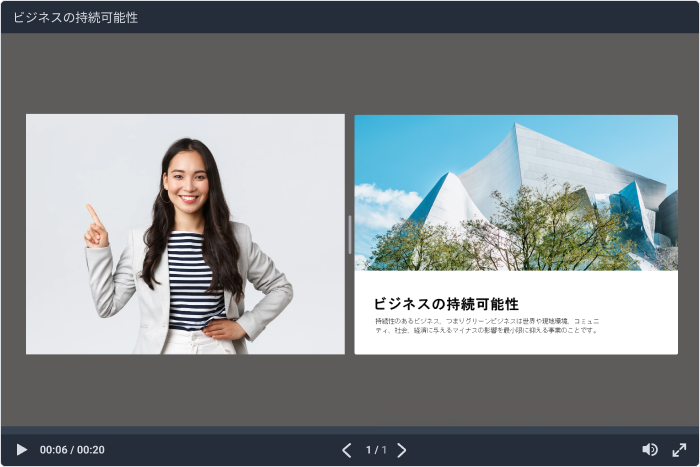
サイドバーなしレイアウトは、サイドバーを非表示にし、スライド全体に加えて動画を小さく表示します。
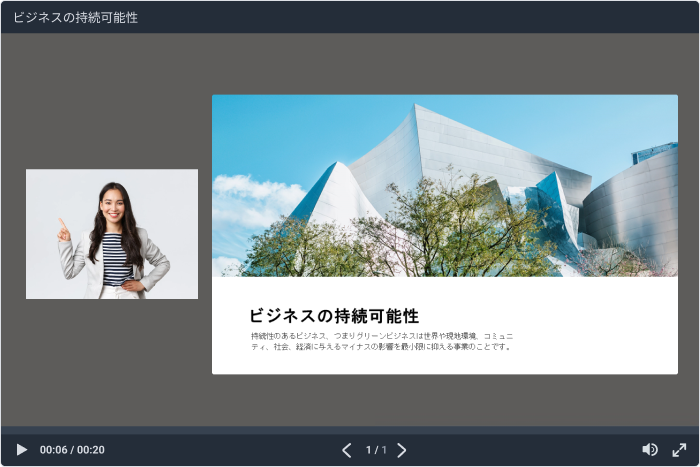
ビデオの最大化レイアウトは、拡大された動画に加えてスライドを小さく表示します。
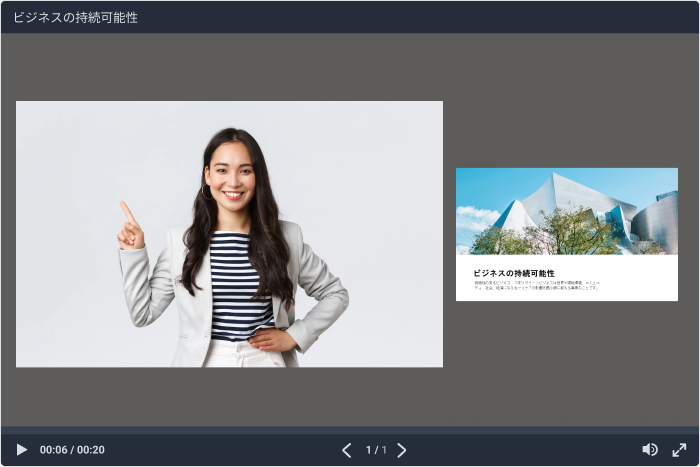
ステップ4:プレーヤーテンプレートをカスタマイズ
内蔵プレゼンテーションプレーヤーはカスタマイズ性に優れており、ユーザーに対してプレゼンターの情報、ブランドロゴ、アウトラインなどを表示できます。まず初めに、使用するプレーヤーを選択しましょう。プロダクトリボンの[プレーヤー]をクリックし、[万能]か[動画講義]のいずれかのプレーヤーを選択します。
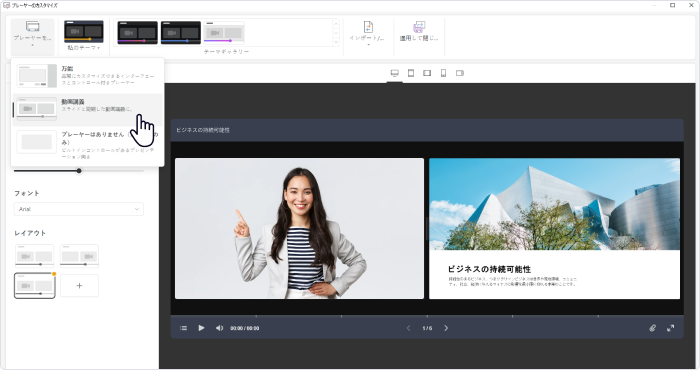
プレゼン動画の作成に関するこのガイドでは、万能プレーヤーを使用します。[テーマギャラリー]をクリックしてカスタマイズしましょう。プレーヤーテンプレートとして複数の選択肢があり、ここでは[プレゼンタービデオ付き研修]を使用します。
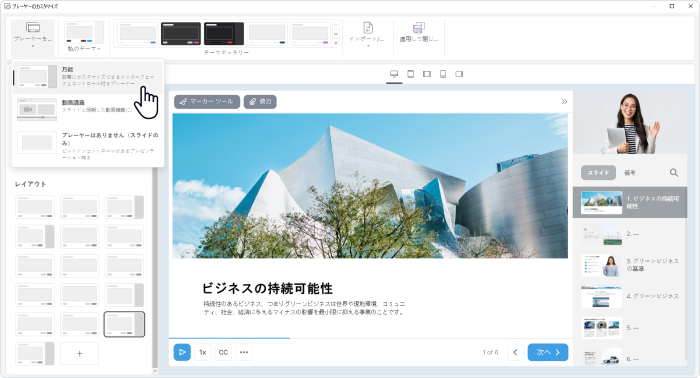
設定を色々試してみましょう。サイドバーの[カスタムレイアウト作成]ボタンをクリックすると、サイドバーや進度バーをオフにすることができます。
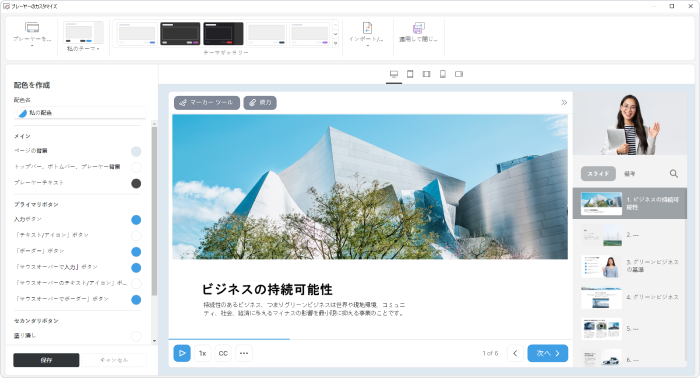
また、コーポレートカラーやブランドカラーに応じて配色をカスタマイズすることも可能です。内蔵カラースキームから色を選択したり、好みのカラースキームを新規作成することもできます。
プレーヤーのカスタマイズが完了したら、左上に表示されている[適用して閉じる]をクリックしましょう。プレゼン動画が完成しました。
ステップ5:プレゼン動画を公開
プレゼン動画を公開する準備が完了したら、Web上に公開しましょう。そうすることで、ユーザーがアクセスできるようになります。
[プレゼンテーションの公開]ウィンドウの左側メニューから、[マイコンピュータ]タブを選択します。プレゼンテーションのタイトルを入力して、保存先フォルダを選択します。その次に、[出力オプション]でフォーマット(形式)を選択します。プラットフォームや端末に依存しないシームレスな動画再生のため、HTML5フォーマットで公開しましょう。
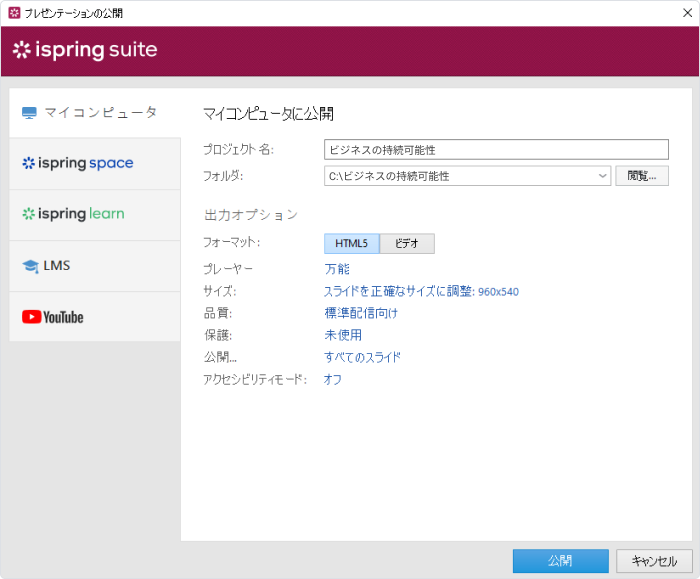
プレゼン動画作成のための人気ツール3選
プレゼン動画を作成するために役立つプレゼンテーションソフトウェアをより詳しく知りたい方のために、他の便利なツールをご紹介します以下のツールは、動画の録画、動画編集、漫画アニメーションなど様々な用途で活用することができます。人気かつ比較的簡単に使用できるプレゼンテーション作成ツールとして、以下の3つが挙げられます。
Camtasia
プレゼン動画を作成したいがレイアウトを組んだり整えたりするのが得意ではない方には、Camtasia動画レコーダーをおすすめします。Camtasiaは、プレゼン動画のテンプレートとアセットライブラリが内蔵されているため、既製レイアウトを使用して独自のプレゼン動画をスムーズに作成することができます。また、独自のテンプレートを作成して、将来的に再利用することも可能です。
iSpringと同様に、Camtasiaには画面とWebカメラの両方を録画する機能があります。スライドデッキの作成はできませんが、画面上で操作しながら自分自身を録画するニーズをお持ちの方には適したソリューションと言えるでしょう。
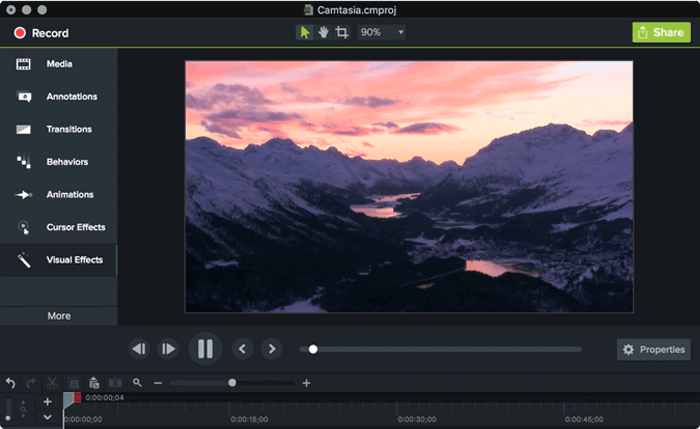
PowToon
アニメーションは、世界共通の言語のように世界中で親しまれているコンテンツタイプです。PowToonは、プロモーション用アニメーションを誰でも手軽に作成できるツールです。直感的なユーザーインターフェイスだけでなく、コミックグラフィックを備えた便利なツールです。ゼロから新規作成するもできますし、編集可能な既製シーンや既製レイアウトを活用することもできます。既製シーンや既製レイアウトには便利なドラッグ&ドロップ機能も搭載されています。完成したアニメーションは、ワンクリックでYouTubeやその他のソーシャルメディアにアップロードすることが可能です。
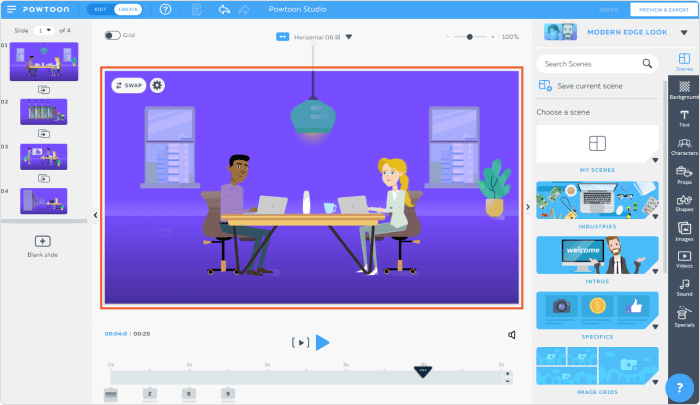
Biteable
Biteableは、プロのようなプレゼン動画やアニメーション動画をオンラインで作成できる動画編集ツールです。アニメーションに特化しており、動画録画や音声録音の機能はありません。自分の所有する画像やテキスト、既製テンプレート、ストック動画を使用して動画を作成できます。アニメーションや実写動画など、様々なタイプのプレゼン動画に対応しています。動画インフォグラフィックの面で強みを持つ優れたツールです。
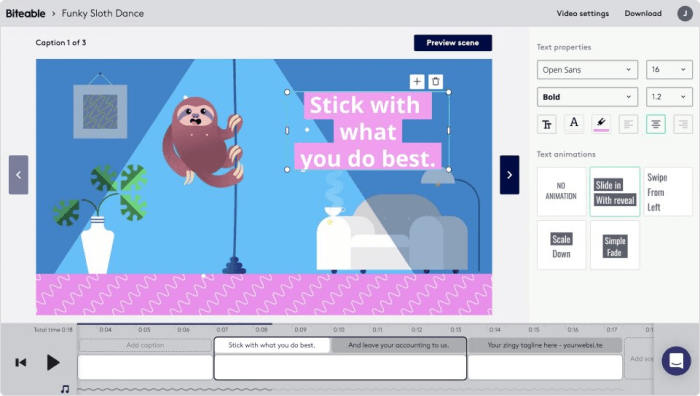
PowerPointを動画に変換する方法
デフォルトでPowerPointを動画に変換して保存することが可能です。ナレーションを必要としない場合、デフォルト機能だけで問題はないでしょう。ナレーションを必要とする場合は、メニューからナレーションを追加することが可能です。
PowerPointのスライドを動画に変換してダウンロードするために必要なことをご説明します。
1.プレゼンテーションを開いた状態で、PowerPointのツールバーの[ファイル]から[エクスポート]をクリックし、エクスポートオプションを表示します。
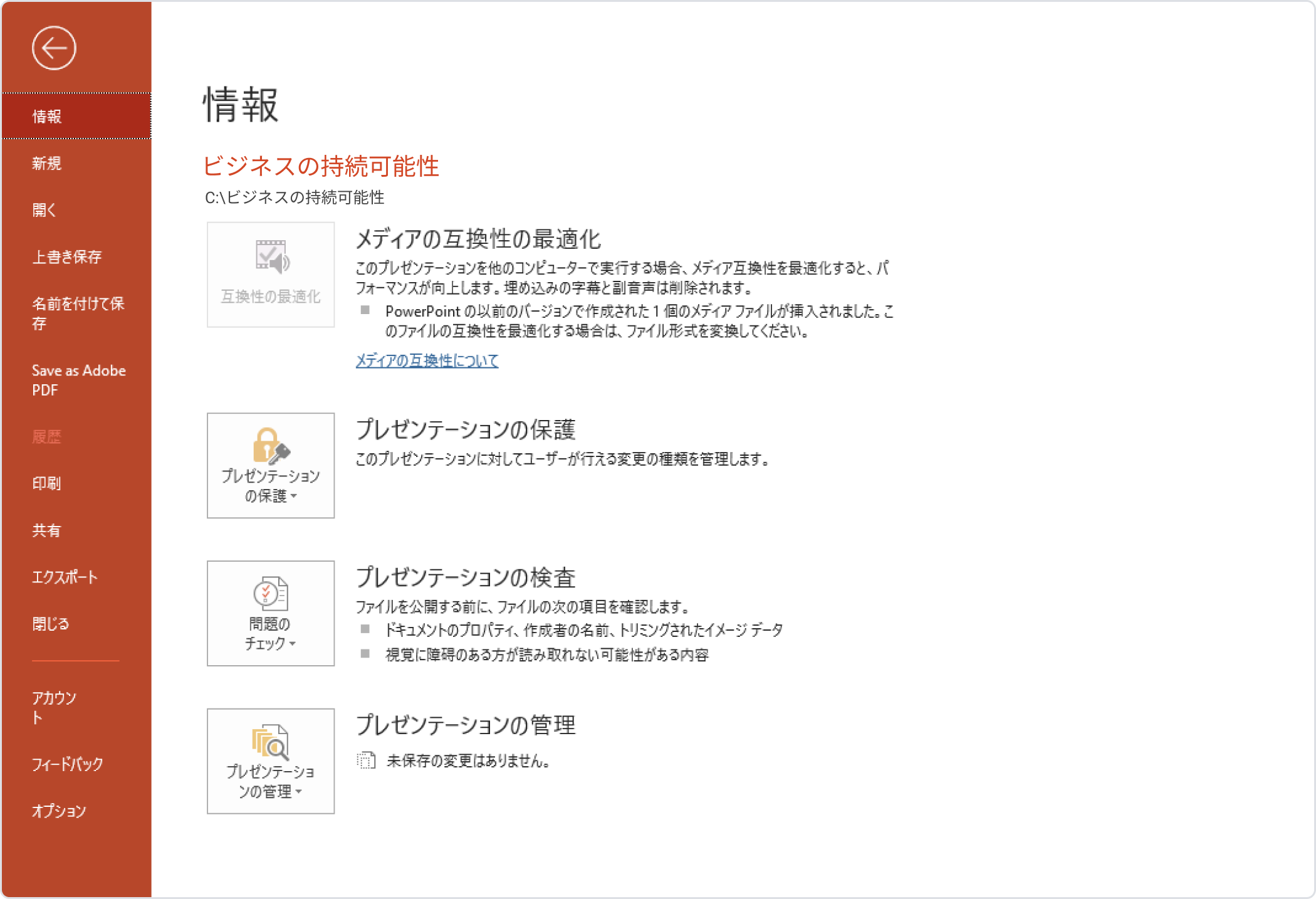
2. [エクスポート]メニューから、[ビデオの作成]を選択します。これでプレゼンテーションを動画として保存することが可能です。
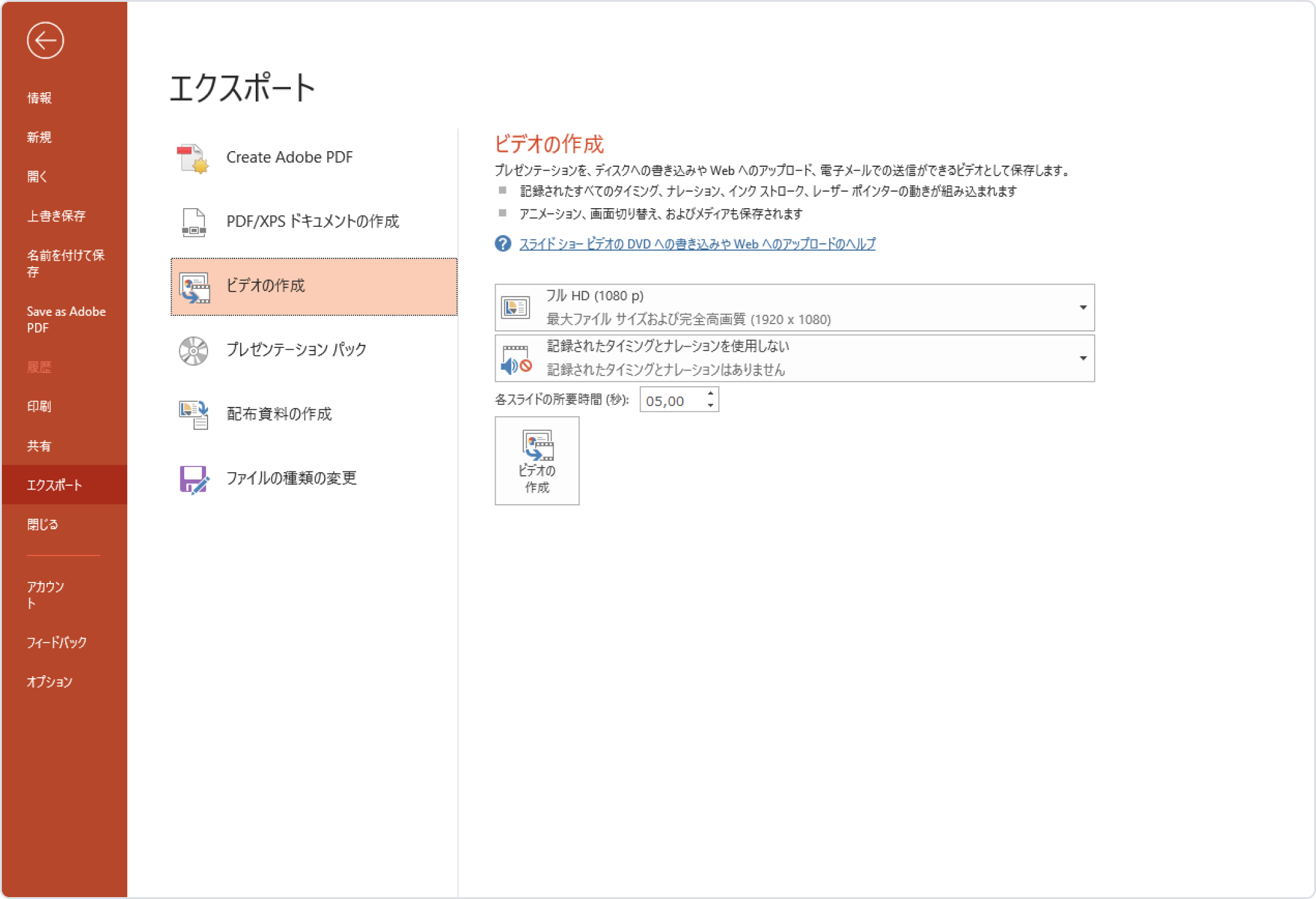
3.ドロップダウンメニューから、プレゼンテーションをエクスポートする方法を選択します。ナレーションを追加した場合はナレーション付きの動画をエクスポートすることが可能です。ナレーションを録音して追加したい場合は、[タイミングとナレーションの記録]をクリックしてナレーションを追加しましょう。
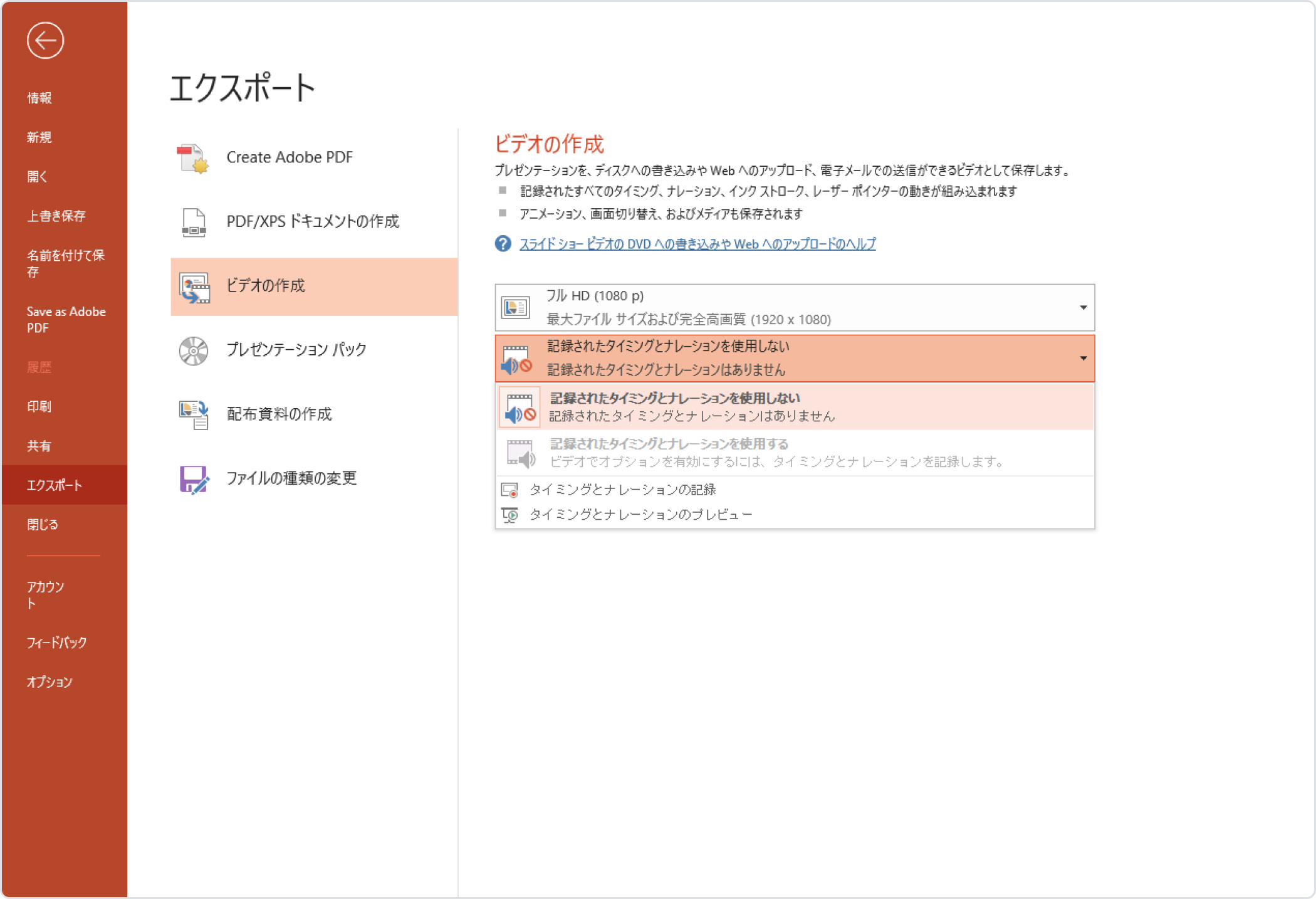
4. 各スライドの表示時間を選択しましょう。小さなドロップダウンメニューから、デモのスピードを管理することができます。
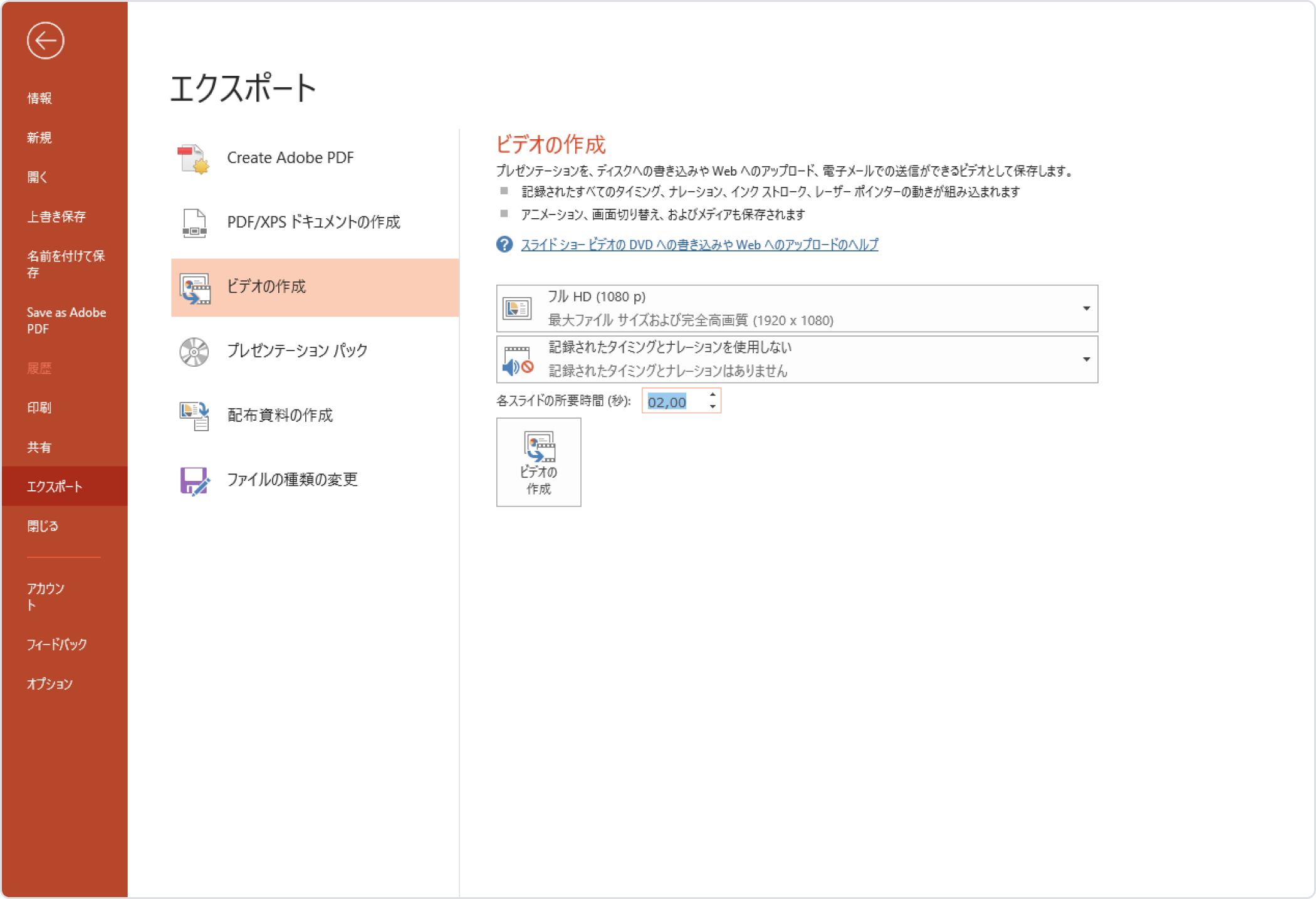
5. [ビデオの作成]タブをクリックして動画のダウンロードを開始しましょう。
プレゼン動画作成のコツとベストプラクティス
プレゼンテーションをより良いものとするコツとベストプラクティスをご説明します。
・動画は短く端的に:ターゲットオーディエンスの興味を引くために十分な動画の長さは確保するべきですが、興味を引くために必要な最小限に留めましょう。ユーザーを飽きさせないことが目標で、プレゼン動画の最適な長さは4〜7分間以下と言われています。
・要点をはっきり:冒頭で、プレゼンテーションの目的や目標を明確に示し、そのゴールから逸れないことが重要です。テーマに沿ったテキストとビジュアルを使用し、常に要点をはっきりとさせましょう。
・エンゲージングな要素:有益で興味をそそるコンテンツで、プレゼン動画を魅力的なものに仕上げましょう。BGMや色鮮やかなインフォグラフィック、YouTube動画、インタラクティブなクイズなどを挿入することで、ユーザーのエンゲージメントを高めましょう。
・インパクトのある締め:ユーザーはプレゼンテーションから何を得ることができるのかを常に考えてプレゼン動画を作成しましょう。新しいアイデア、インパクトのある言葉やストーリー、紹介製品の視覚的な表現、またはWebサイトへのリンクなど次に繋がるプレゼンテーションの締め方を心がけましょう。
プレゼン動画に関するよくあるご質問
プレゼン動画の作り方に関するよくあるご質問とその答えをご紹介します。
効果的なプレゼン動画を作成するためのアドバイスはありますか?
まず最初に、ターゲットオーディエンスについて深く考えましょう。年齢層であったり、性別、職業は明確ですか?ターゲットオーディエンスは予備知識を持っているでしょうか?これらの問いに対する答えに応じて、最適なプレゼンテーション方法は変わってくるはずです。また、感情を通してユーザーと繋がることを意識することも重要です。伝えたいメッセージを効果的にユーザーに伝達しましょう。
次に、動画用の台本を事前に準備することを挙げられます。スライドには要点がまとまっており、それを見ながら自由にナレーションすることもできるでしょう。ただし、動画の構成を事前に明確化したり、キーポイントやキーワードを前もってメモしておくと、より自信を持ってハキハキとプレゼンテーションできるはずです。ダラダラと話し続けたり、違和感のある間の取り方をすることは理想的ではありません。
プレゼン動画作成のためにできる準備はありますか?
プレゼンテーションを行う上で、体調や作成環境も重要なポイントです。口や喉が乾きすぎていたりすると、不自然なプレゼンテーションとなってしまうかもしれません。ドリンクを手の届く場所に置いてプレゼンテーションしましょう。ハキハキした声で録音することができるでしょう。また、出来るだけ静かな環境で録音し、マイクが雑音を拾わないように心掛けましょう。
PowerPointプレゼンテーションに最適なビデオのフォーマットは何ですか?
PowerPointでは、以下の動画フォーマットで保存することが可能です。MPEG-4(またはMP4)、Windows Media Video(.wmv)、MOV(Mac版PowerPointの場合)。MPEG-4は最も一般的な動画フォーマットで、幅広くサポートされているものです。PowerPointのバージョンが2013、2016、2019の場合は、MPEG-4を選択してください。PowerPoint 2010の場合は、Windows Media Videoのフォーマットが最適です。
まとめ
このガイドでは、プレゼンテーションをプレゼン動画に作成する方法やコツ、作成方法やそのステップについてご説明したしました。皆様にとって有益な情報であれば幸いです。プレゼン動画やその他のeラーニング作成にご興味をお持ちの方は、ぜひiSpring Suiteを体験してみてください。14日間の無料体験では、全ての機能を体験していただけます。プレゼン動画のガイドに沿って進めてみたり、お持ちのPowerPointファイルを動画に変換してみたり、作成コツの実践などにご活用ください。