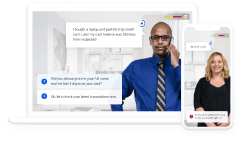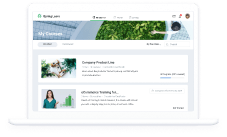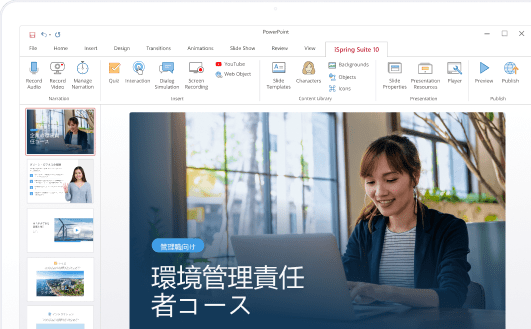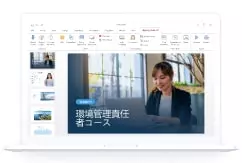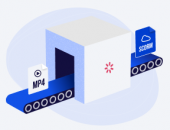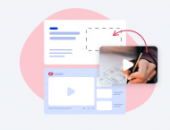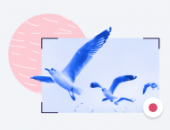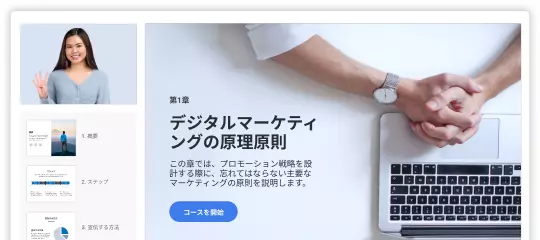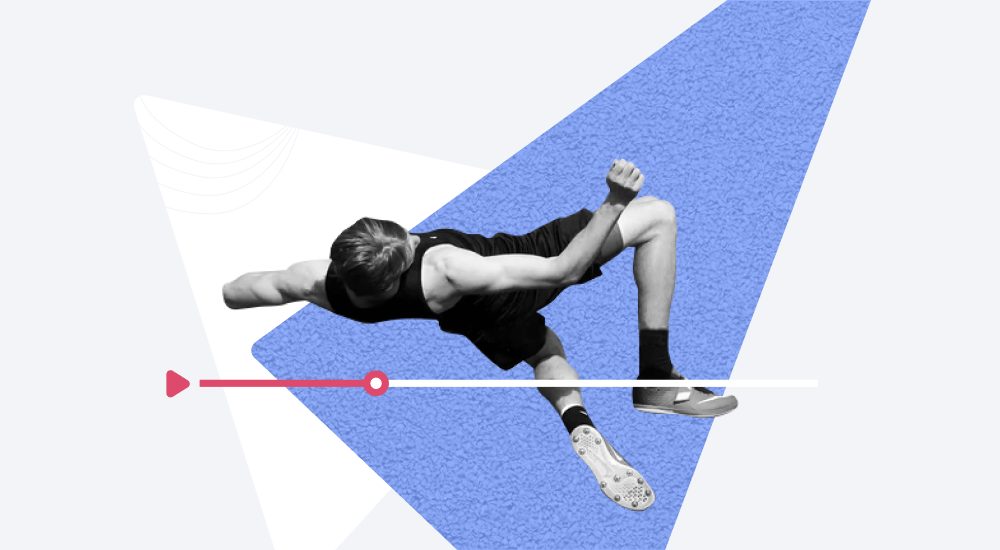
学ぶのに最も自然な方法は、他の人を真似ることです。そのため、自分の専門を他の人に教えたい場合には、行動で自分のスキルを説明することが賢明です。
短いチュートリアル動画でも、分厚い教科書より効果的な場合があります。本記事では、パワーポイントで教育研修動画を作成することがどれほど簡単なことなのかを見ていきましょう。
それでは、パワーポイントでの動画作成プロセスを手順ごとに解説していきます。
はじめる前に
準備の部分を飛ばし、移動してすぐにRAW動画ファイルに取り組みたくなるかもしれません。ですが、プロのような動画講義作成には十分な準備が重要です。この欠かせない手順は、視聴者が気に入るチュートリアル作成に役立つでしょう。
1. 視聴者を定義する
以前聞いたことがあるかもしれません。「誰のために作成するのかを理解せずに教材を作成すべてきではない」。ですが、実際にどのように視聴者を定義しますか?この簡単な質問に答えると、それを見つけ出すことに役立つかも知れません。
- 視聴者はどの程度情報に通じていますか?不慣れな人は主題に対して追加の入門コースが必要ですが、熟練者には退屈、または侮辱しているように思えるかもしれません。
- トピックに対する視聴者の関心度は?
- 視聴者は動画を自分で検索しますか?それともあなたが動画を共有しますか?
- 視聴者の年齢や教育レベルは?視聴者の人口構成を定義し、適切に動画講義の言語を選択しましょう。
2. ナレーションの原稿を準備する
教育研修動画作成時には、予めナレーションの原稿を準備することは重要です。自分のスピーチを書き出しておくと、なんからの重要な点が抜けた場合に理解するのに役立つでしょう。悪い印象を作り出す、まとまりのない不要な中断を避けることもできます。
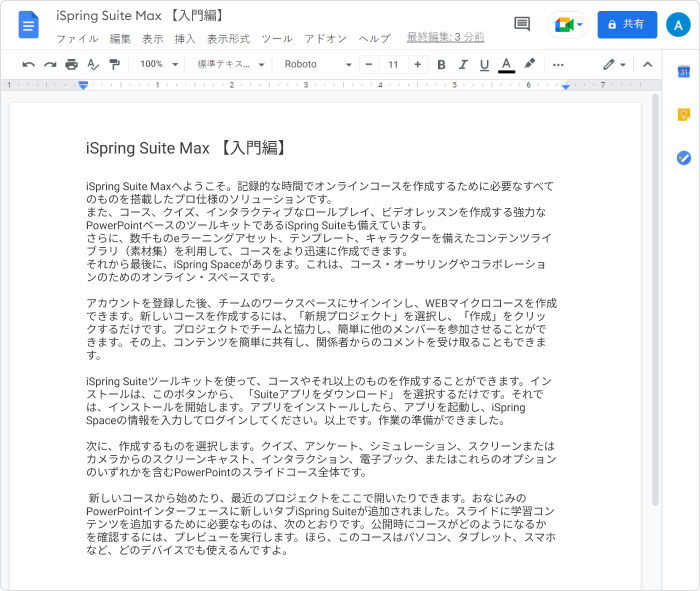
動画チュートリアル原稿例
さらに、教育研修動画のショットリストを作成してみてはいかがでしょう。これは、ストーリーのナレーション作成のために取り込む必要があるすべてのショットで起こることを取りまとめる文書です。このテクニックは、普通はプレゼンター、バックグラウンド、カメラ角度がシーンからシーンに変更される時に適用されます。
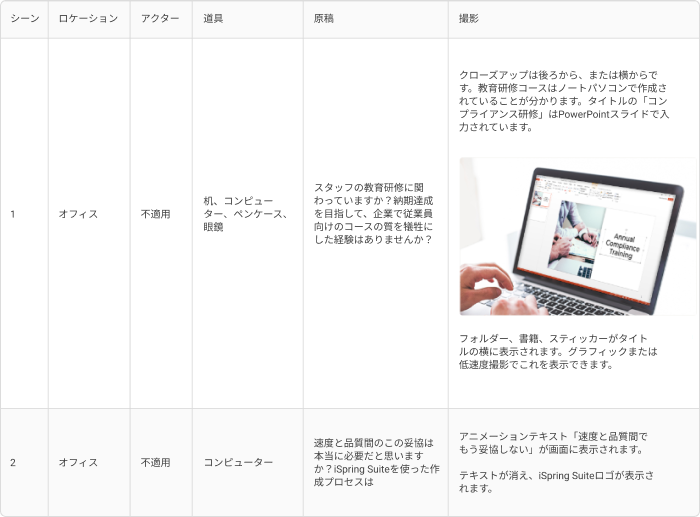
iSpring紹介動画のショットリスト
3. シーンを設定する
シナリオができたところで、シーンに移動します。
・チュートリアルをさらに効果的にするためには、あなたの教育研修動画に関連する実生活の環境で撮影しましょう。例えば、販売テクニックを教えているなら、ワークデスクで直接教育研修動画を録画することがいいでしょう。ギターレッスンの動画を作成するつもりなら、音楽スタジオに似た場所を備える、または少なくともニュートラルな背景を選択しましょう。
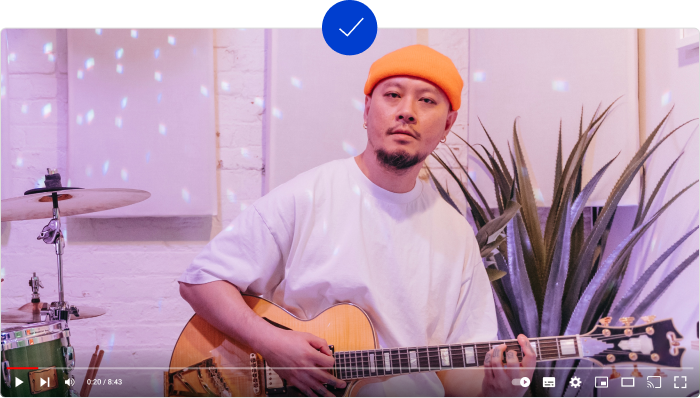
適切な撮影場所
・主要の行動から視聴者が気をそらすものが何もないことを確認してください。背景は最低限に、有意義に保ちましょう。製品のデモをしている場合、コントラストの力を活用しましょう。例えば、カメラなど暗い色のアイテムには明るめの色を使用します。
・プレゼンターの外観も調整する必要があります。プレゼンターの洋服を選択する際には、ターゲットオーディエンスを念頭に置きましょう。特に人口構成や好みに気をつけましょう。クリエイティブなハウツーはこの場合にはさらに自由ですが、企業教育研修動画では合うスタイルが必要です。
4. 録画デバイスを選択する
質の悪いツールを使うと、コンテンツの質を投げ捨てる場合があります。例えば、背景音声も多く吸収することがあるので、内蔵式マイクの使用は避けることをお勧めします。全体としてマイクのタイプは2つあります。コンデンサーとダイナミックです。どちらを選択する方が良いのか、またその理由を知るためには、このガイドを読んで最適なマイクを選択しましょう。適切な録画レベルを設定する方法もご紹介しています。
教育研修の解像度に影響するので、適切なカメラを使用することも大事なことです。カメラ選択時に考慮すべき他の要因は、可動性、ズーム、表示オプション、フォーカスなどのコントロールです。動画講義向けのカメラ6選に関するこの記事で、最適なカメラについて学ぶことができます。ですが、プロの動画製作スタジオで動画コースを録画する代わりに、PowerPointで教育研修動画を作成するつもりなら、ウェブカメラを使用すればかなり満足できます。
代わりに、画面を取り込みたい場合には、画面録画ソフトベスト14選をチェックしましょう。ツールの長所と短所などこの詳細な比較は、自分の必要性に合うソフトウェアを見つけるのに役立つでしょう。
5. 練習する
動画講義の録画前の最後の手順は、リハーサルです。原稿を大きな声で読み、適切なペースと音量を見つけてみましょう。書き言葉と話し言葉の違いが分かります。一部のテキストを恐らく変更すると、もっと良く聞こえます。口からさまざまな距離でマイクで何度かテストをして、最適なポジションを見つけましょう。
原稿を読み上げると、音声が単調でロボットのようになることがよくあります。録画前に練習を誰かに聞いてもらうことは、いつでも得策です。ナレーションをもっと自然に、明確にする方法について他の人からアドバイスをもらいましょう。これ以上改善することがなければ、動画の作成に直接移動します。
PowerPointで教育研修動画を作成する方法 ~ 段階ごとに解説
PowerPoint自体には動画の録画機能がありません。ですが、PPTアドインとして機能するeラーニング作成ツールiSpring Suiteを利用すると、録画をすることができます。別のタブとしてPowerPointと統合し、多くの方におなじみのインターフェースで動画を作成、編集することができます。

iSpring Suite無料トライアルをダウンロードして、今すぐ動画作成をはじめましょう。作成したコンテンツはトライアル期間終了後でも利用できます。
研修動画の作り方
- PowerPointプレゼンテーションを開き、リボンでiSpring Suiteタブに切り替えます。
- iSpring Suiteツールバーのナレーション管理ボタンをクリックします。

- ナレーションエディターを使うと、一目ですべてのスライドを表示できるようになります。左にあるスライドのサムネイルから録画したい動画を選択すると、中央で拡大されます。下にあるタイムラインは、スライド、音声、動画の各時間を表示しています(追加してから)。左右にボーダーをドラッグして、スライド時間を簡単に調整できます
- 右パネルのスライドの注釈を使用して原稿を挿入します。このように、ナレーションはスライド上の情報と完璧に時間が一致します。
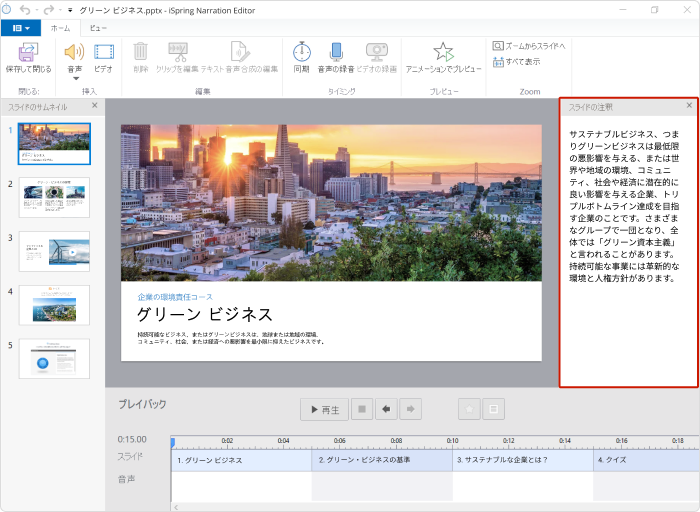
- 原稿を挿入したら、エディターのツールバーのビデオの録画ボタンを押します。
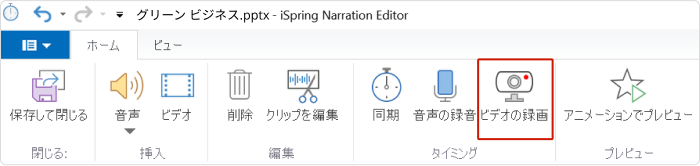
- 開いた録画パネルで、現在のスライドのみを処理にマークを入れて、選択したスライドの動画を録画します。後者の方が長い場合には、スライド時間は自動的に動画に調整されます。
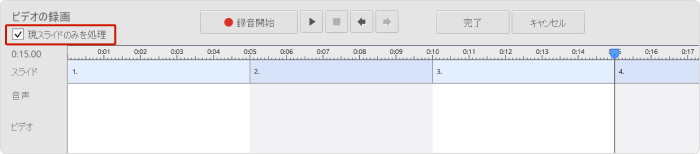
- 撮影準備ができたら、録画開始ボタンをクリックします。終えるためには、「完了」をクリックします。
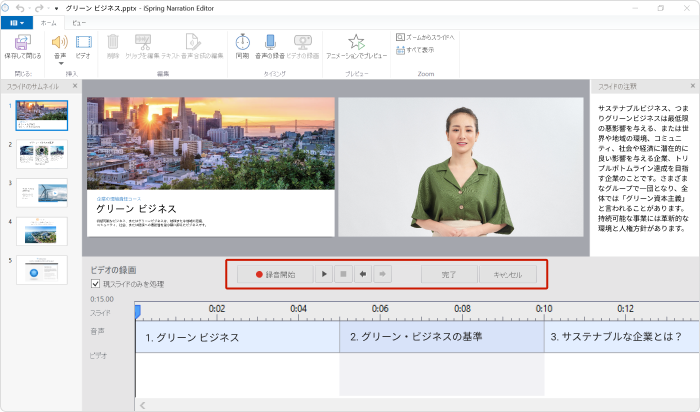 注意:ビルトインのオーディオ・ビデオエディターで仕上げることができるので、完璧なナレーションを同時に録音する必要はありません。例えば発音のミスをした場合、言葉を繰り返してから動画の不要な部分を削除するだけです。
注意:ビルトインのオーディオ・ビデオエディターで仕上げることができるので、完璧なナレーションを同時に録音する必要はありません。例えば発音のミスをした場合、言葉を繰り返してから動画の不要な部分を削除するだけです。
動画をインポートする方法
スライドに挿入したい教育研修動画をすでにお手元にあるなら、ビデオボタンをクリックしてインポートできます。
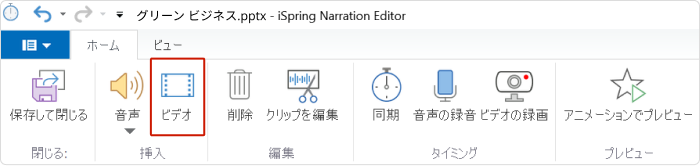
ビデオのインポートウィンドウでは、動画の挿入先を選択して、スライド時間を調整できます。
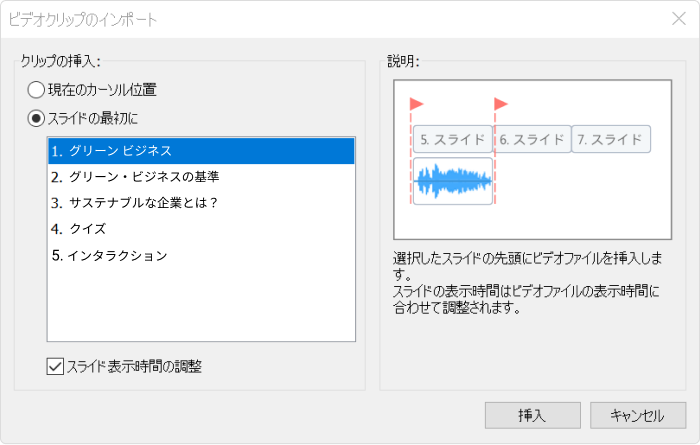
動画の編集方法
教育研修動画を追加したところで、ビルトインのエディターを使って、iSpring Suiteで直接微調整できます。タイムラインで動画を選択し、クリップを編集ボタンをクリックします。
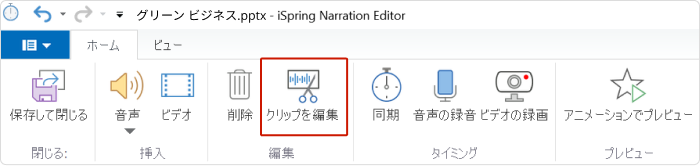
ツールはプロ級の動画製作に役立つ多数のオプションを提供します。
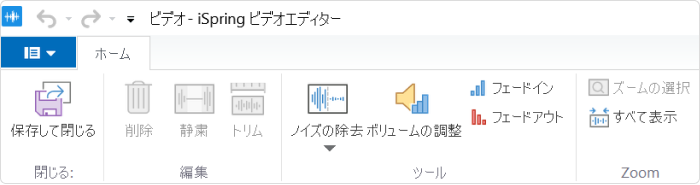
- 動画から一部分削除したい場合には、タイムラインで不要な部分をクリック・ドラッグして、ツールバーの削除を押します。
- スピーチをもっと明確にする、例えば間違ったスタートを避けるためには、ナレーションのどの部分も無声音にできます。そのためには、希望の部分を選択して、静粛ボタンをクリックします。
- トリミングオプションは、ナレーションの最初と最後の長い無声音部分を消すのに役立ちます。残したい部分を選択し、トリムをクリックします。
- ノイズの除去とボリュームの調整オプションは、完璧なオーディオ品質のために設計されています。
- 最後にフェイドインとフェイドアウトエフェクトは、ひとつの所から別の所にオーディオをスムーズに移行できるようにします。動画の最初と最後に音楽と一緒によく使用されます。
適用された変更を保持するためには、左上角の保存して閉じるをクリックします。
PowerPointプレゼンテーションにアニメーションやトランジションエフェクトがある場合には、教育研修動画と簡単に同期できます。このためには、タイムラインでスライドを選択し、同期ボタンをクリックします。
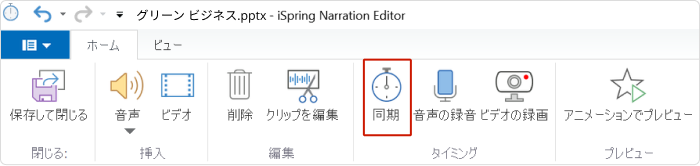
同期パネルがタイムラインの上に表示されます。プロセス開始のためには、同期開始をクリックします。
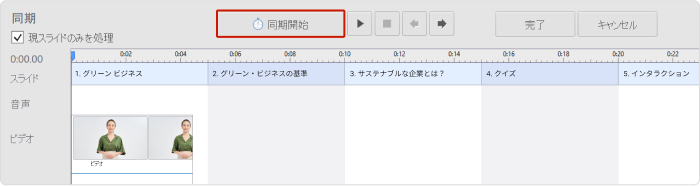
同期開始ボタンは、プレゼンテーションの次のエレメント次第で、次のスライド/次のアニメーション/トランジションをスキップボタンと置き換えることができます。次のアニメーションを挿入したい時など適切な時にクリックしましょう。
終了したら、完了、その後に左上角の保存して閉じるをクリックし、ナレーションエディターを閉じます。
動画を公開する方法
最後の手順は、結果のプレゼンテーションを公開して、視聴者と共有することです。iSpring Suiteリボンで、公開ボタンをクリックします。
複数の方法でプレゼンテーションを公開できます。オプションはマイコンピューター、共同作業スペースiSpring Space, 学習管理システムのiSpring Learn LMS、その他のLMS、Youtubeです。
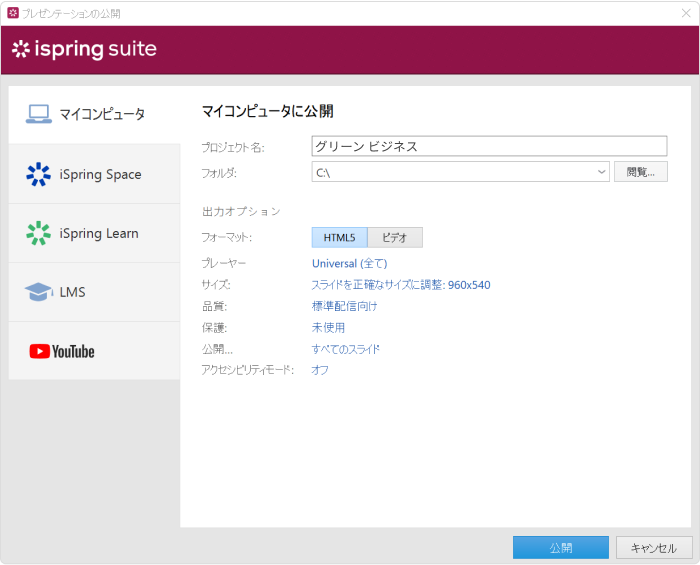
作成したプレゼンテーションを教育研修動画に変換したい場合には、動画として保存します。
スマホやタブレットからオンラインでアクセスする必要がある場合には、スライドをHTML5に公開することもできます。またはLMSをお使いの場合、プレゼンテーションをSCORM、またはLMS対応の別のeラーニング型式に変換できます。
最後に
以上は教育研修動画を作成する方法の流れを、視聴者の定義、ナレーション原稿の準備、背景の設定や設備の選択まで見てみました。またPowerPointで教育研修動画を作成する方法を段階ごとに解説しました。視聴者が気に入るようなプロ級の教育研修動画の作成に役立つことを願っています。
eラーニング作成ツールiSpring Suiteをまだダウンロードしていない場合には、14日間の無料版で試してみましょう。